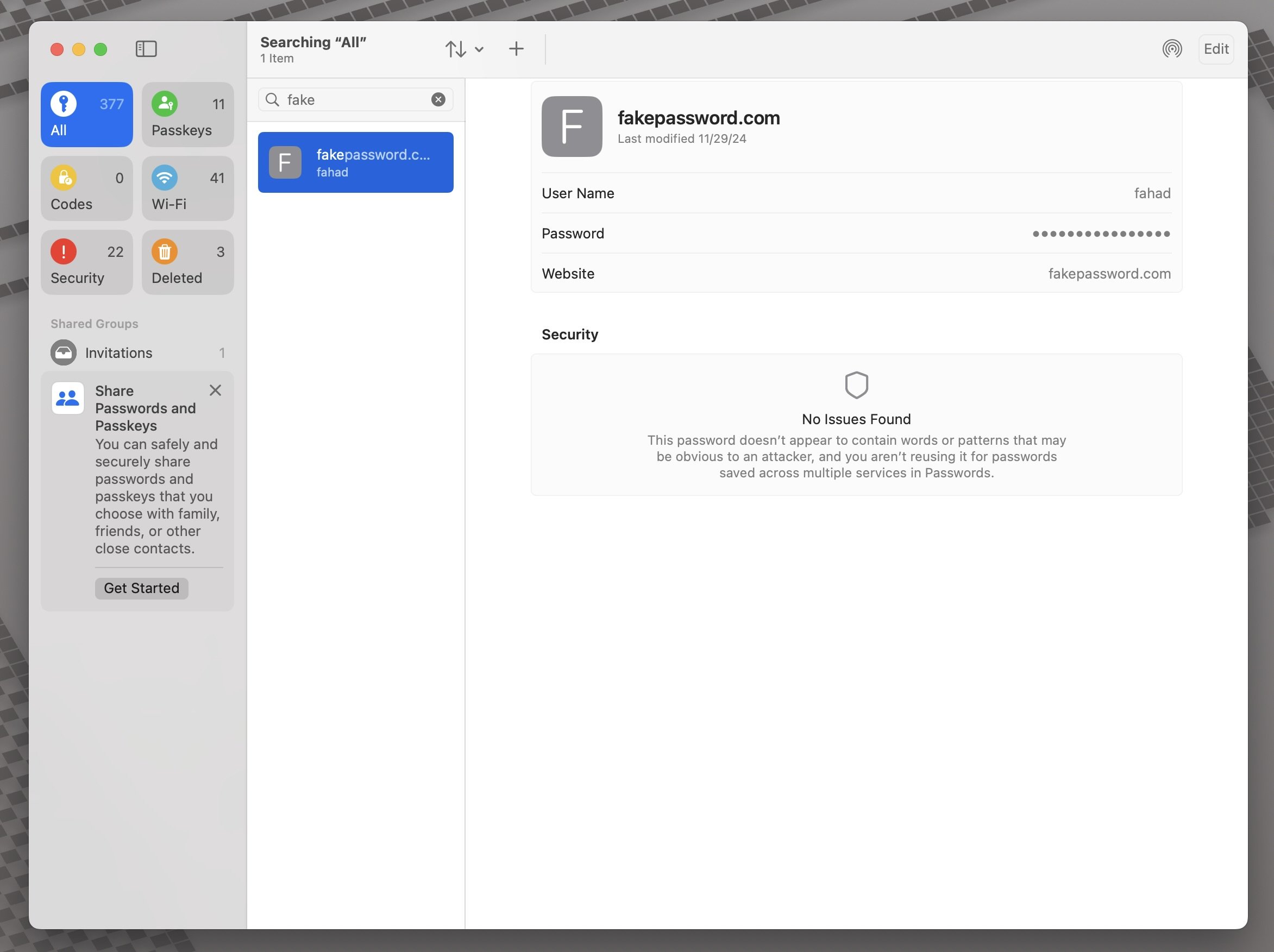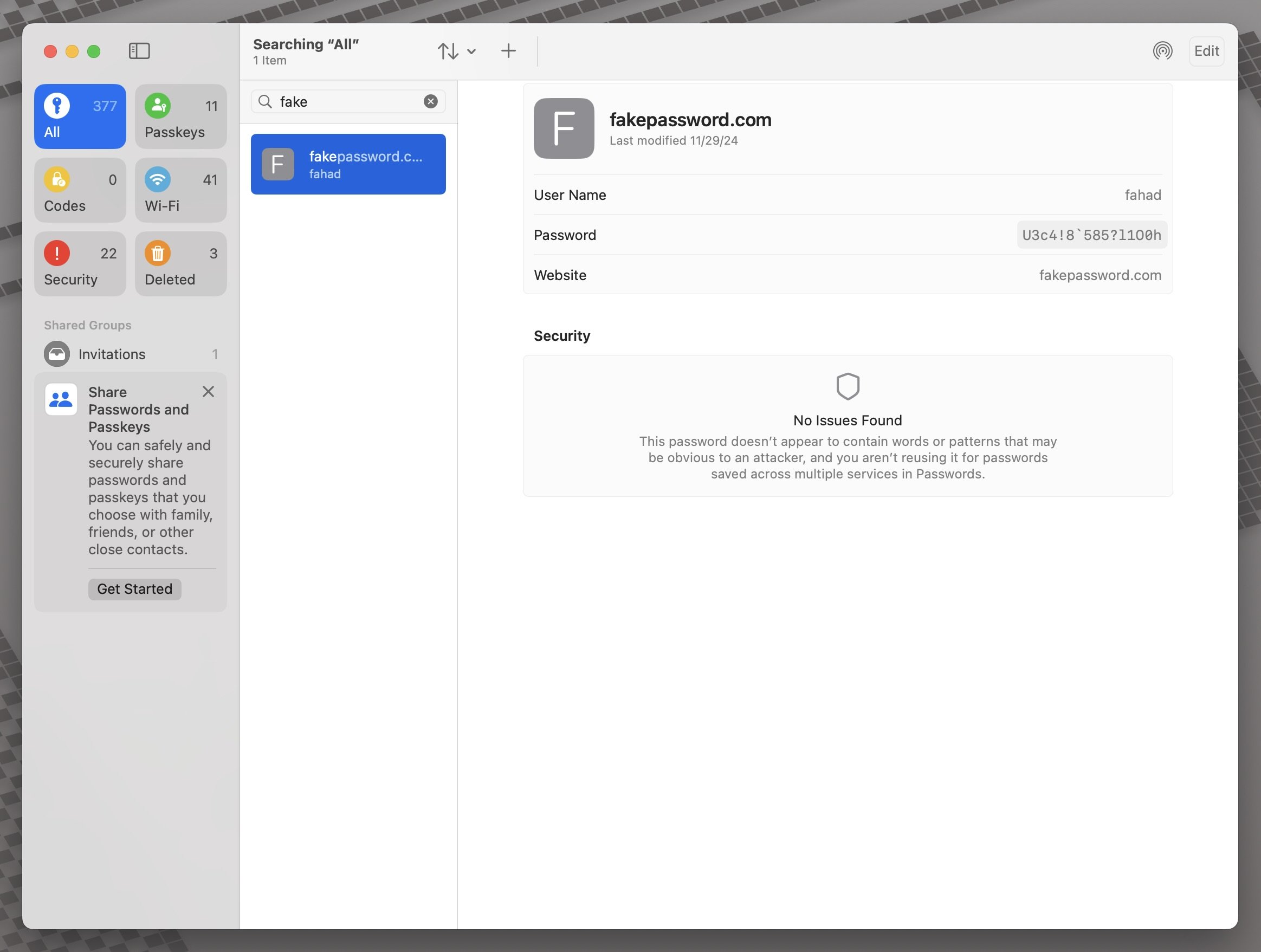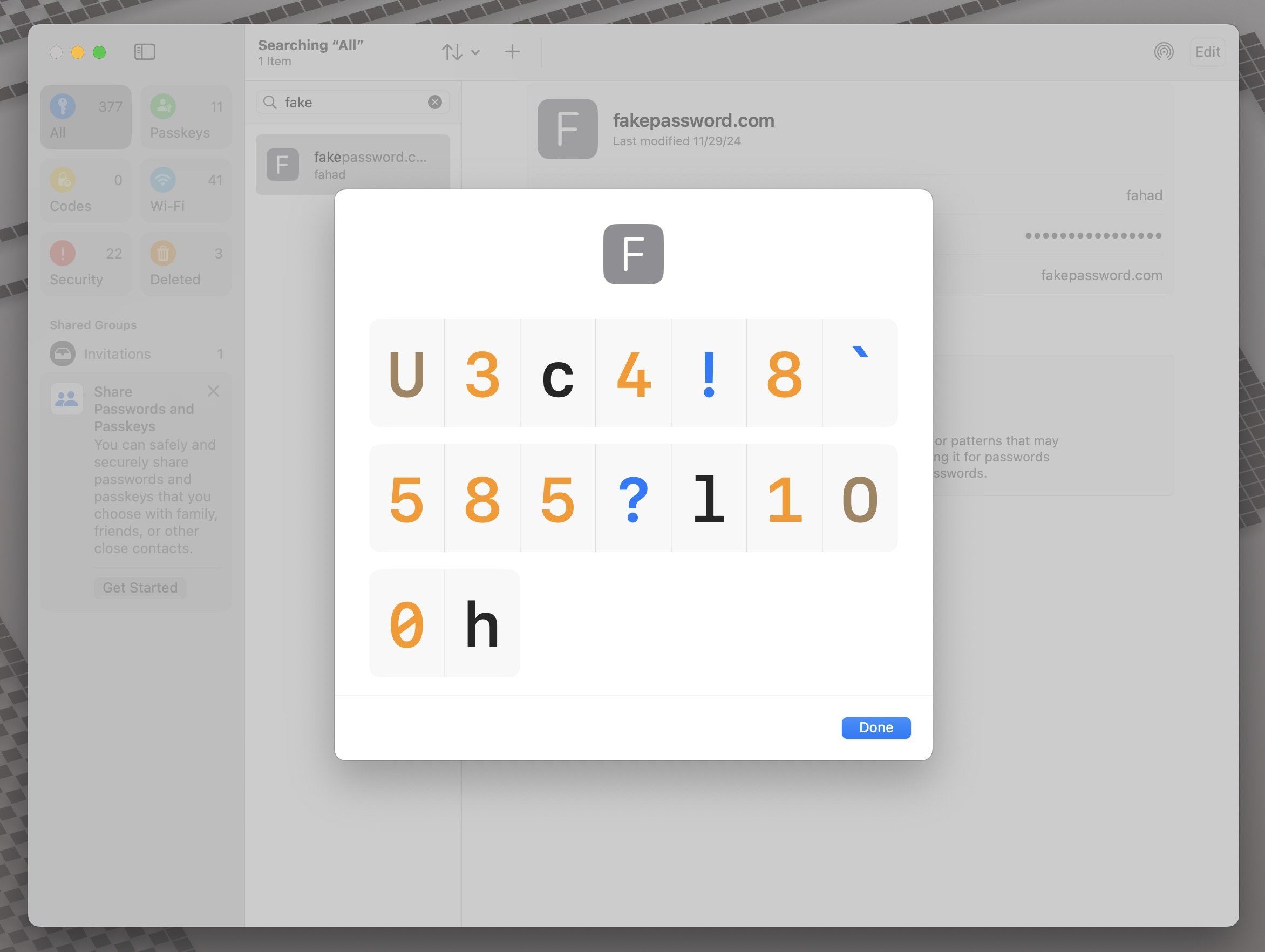Background Sounds in iOS are great for White Noise
I play YouTube videos as my background noise when going to sleep, but I found a way to prevent any hiccups in case the YouTube app crashes for whatever reason (which it does).
Ladies and Gentlemen, introducing Background Sounds.
This isn’t a new feature by any means, but it provides redundancy to my background noise should my main source of background noise (YouTube) stop working. Every once in a while, the app crashes, and there’s nothing worse than waking up earlier than expected.
With Background Sounds ON, I can still have white noise playing, keeping me sound asleep. The great thing is you have 8 different sounds to choose from, and you can control the volume of Apple’s background noises separately from your main source of volume.
Go to Settings > Accessibility > Audio & Visual > Background Sounds. From here, you can adjust the volume along with whether or not you want to stop Background Sounds when the iPhone is locked.
You can do this easily by adding a Control Center widget as well.
I play YouTube videos as my background noise when going to sleep, but I found a way to prevent any hiccups in case the YouTube app crashes for whatever reason (which it does).
Ladies and Gentlemen, introducing Background Sounds.
This isn’t a new feature by any means, but it provides redundancy to my background noise should my main source of background noise (YouTube) stop working. Every once in a while, the app crashes, and there’s nothing worse than waking up earlier than expected.
With Background Sounds ON, I can still have white noise playing, keeping me sound asleep. The great thing is you have 8 different sounds to choose from, and you can control the volume of Apple’s background noises separately from your main source of volume.
Go to Settings > Accessibility > Audio & Visual > Background Sounds. From here, you can adjust the volume along with whether or not you want to stop Background Sounds when the iPhone is locked.
You can do this easily by adding a Control Center widget as well.
Will the iPhone 17 Pro finally get a Pro camera app?
Mark Gurman in his Power On Newsletter:
The iPhone 17 line is shaping up to be a significant upgrade, particularly for the Pro models. In past years, Apple has focused more heavily on the camera’s photo-taking abilities. This year it will stress improvements to video recording. One of the goals for 2025’s iPhone line is to get the vlogging community and other video creators to move away from standalone cameras and use the iPhone for even more of their work. Look for Apple to more heavily than ever tout these video recording capabilities when the new iPhones debut in September.
If Apple really wants bloggers and video creators to move away from standalone cameras, they need to give its Pro users full camera controls, with white balance, ISO, actual lens selection, etc. Currently we have the illusion of lens selection, but Apple decides based on its algorithm whether or not to use a digital zoom vs switching to the telephoto lens.
On the 15 and 16 Pro for example, if you want to use the 5x zoom in medium to low light, the iPhone will use the 1x lens, and digitally zoom in to 5x, giving you a huge loss in detail. Sometimes the software switches back and forth between digitally zooming at 5x vs switching to the 5x telephoto lens, again trying to decide which is best for the user. This is frustrating to say the least.
On top of that, I’m sure vloggers would love the ability to record front and rear facing video at the same time, with their face inlaid with whatever footage they’re taking. Top that off with a CapCut like editing features like auto-captions, and people will happily pay for higher-priced iPhones.
Mark Gurman in his Power On Newsletter:
The iPhone 17 line is shaping up to be a significant upgrade, particularly for the Pro models. In past years, Apple has focused more heavily on the camera’s photo-taking abilities. This year it will stress improvements to video recording. One of the goals for 2025’s iPhone line is to get the vlogging community and other video creators to move away from standalone cameras and use the iPhone for even more of their work. Look for Apple to more heavily than ever tout these video recording capabilities when the new iPhones debut in September.
If Apple really wants bloggers and video creators to move away from standalone cameras, they need to give its Pro users full camera controls, with white balance, ISO, actual lens selection, etc. Currently we have the illusion of lens selection, but Apple decides based on its algorithm whether or not to use a digital zoom vs switching to the telephoto lens.
On the 15 and 16 Pro for example, if you want to use the 5x zoom in medium to low light, the iPhone will use the 1x lens, and digitally zoom in to 5x, giving you a huge loss in detail. Sometimes the software switches back and forth between digitally zooming at 5x vs switching to the 5x telephoto lens, again trying to decide which is best for the user. This is frustrating to say the least.
On top of that, I’m sure vloggers would love the ability to record front and rear facing video at the same time, with their face inlaid with whatever footage they’re taking. Top that off with a CapCut like editing features like auto-captions, and people will happily pay for higher-priced iPhones.
Be careful with Apple’s Drug Interaction Checker
“I had the exact same list of drugs on both phones, but I had more drug interactions on my 15 Pro. The 16 Pro was only showing 8 Serious and 4 Moderate interactions, while the 15 Pro was showing 2 Critical, 9 Serious, and 5 Moderate interactions.” 📓
I set up my 15 Pro Max as a fresh new testing device, and I added the same drugs that I had on my 16 Pro Max. This list on my 16 Pro Max was ported over from my health data when I set it up initially.
Here’s the list of drugs that I setup as a dummy patient profile:
Crestor (generic name is rosuvastatin) - cholesterol medicine.
Lisinopril - blood pressure medication.
Zocor (generic name is simvastatin) - this is the same drug category as Crestor, used for cholesterol medicine.
Chantix - for smoking cessation.
Simvastatin - literally the same drug as Zocor.
Rifampin - used for treating tuberculosis.
Gemfibrozil - cholesterol medicine.
Promethazine VC with Codeine - used to treat cold, stuffiness, and allergy symptoms.
Accutane - for severe acne.
I had the exact same list of drugs on both phones, but I had more drug interactions on my 15 Pro. The 16 Pro was only showing 8 Serious and 4 Moderate interactions, while the 15 Pro was showing 2 Critical, 9 Serious, and 5 Moderate interactions.
I tried to see what was the reason behind this, and I could not see anything different. Sure, I skipped putting an image background and pill color for my 15 Pro drugs, but that shouldn’t matter.
The main drug causing more interactions was Gemfibrozil, so I archived it and then unarchived it to see if it would “fix” the amount of drug interactions I had. That did fix the problem.
In fairness to Apple, these type of glitches happen in all software based systems, including Pharmacies.
Considering there were 2 Critical and 1 Serious interactions that would not be seen, it’s always a good idea to consult with your care team whenever new medications are added or doses are changed. Even when taking over-the-counter medications, you should add it to your drug list to see if it can have harmful effects.
It also can’t hurt to archive and then unarchive your medications every so often.
iOS 18 does not give you the freedom to move widgets wherever you want.
18 years.
We have been waiting 18 years to move our apps wherever we want to in iOS, and now we have complete app freedom.
After all, it took a new generation of engineers to make this happen.
Developers had to be born first, in order to handle the complexities of moving the icons from the top, to the bottom, per Craig Federighi himself.
Truly a remarkable feat.
Unfortunately, we may need to wait for another batch of engineers to be born to fix the widget situation…📓
18 years.
We have been waiting 18 years to move our apps wherever we want to in iOS, and now we have complete app freedom.
After all, it took a new generation of engineers to make this happen.
Developers had to be born first, in order to handle the complexities of moving the icons from the top, to the bottom, per Craig Federighi himself.
Truly a remarkable feat.
Unfortunately, we may need to wait for another batch of engineers to be born to fix the widget situation.
All jokes aside, Apple states we can place widgets where we want them, but that is not the case.
Apple’s claim:
Place your apps and widgets right where you want them. Arrange them along the bottom for quicker reach, or off to the side to frame a favorite wallpaper. Or give each page of your Home Screen a unique layout that's most helpful for you.
When it comes to apps, we do have complete freedom. With widgets, we cannot place them where we want them.
If you use the large widget, you have 2 spots to place them, but you cannot center the widget:
If you are using a medium-sized widget, you have 3 spots to place them, but you cannot place them in rows 2-3 and 4-5:
The smallest widget size, perhaps the most used by people to customize their home screens, has even more limitations. There are 6 layouts that you can use, but there are 9 layouts that you cannot use.
This is the definition of freedom, within Apple’s walled garden.
The situation is more optimistic on iPadOS 18. You still have similar restrictions with the large and medium sized widgets, but for small widgets, you can place them anywhere. The extra space between icons allows for that luxury. It’s actually quite satisfying turning your apps into small widgets, and nothing moves.
In order to fix this issue, we need the birth of a new generation to rise.
A new generation, with the skill and capabilities to fix what was thought to be unfixable.
A new generation, filled with hope and ambition.
A new generation, to give us the freedom we deserve.
Springboard, here we come!
How to sync your Photos App in iOS 18
In certain situations, your photos on your iOS devices don’t sync automatically, such as when being on a cellular connection or being on Low Power Mode.
In iOS 17, it was really easy to resume sync by simply tapping Sync Now at the end of your Camera Roll.
In iOS 18, there is no Sync Now button at the end of your Camera Roll…📓
In certain situations, your photos on your iOS devices don’t sync automatically, such as when being on a cellular connection or being on Low Power Mode.
In iOS 17, it was really easy to resume sync by simply tapping Sync Now at the end of your Camera Roll.
In iOS 18, there is no Sync Now button at the end of your Camera Roll. You have to click on your iCloud account in the top right corner, and then hit the Sync Now button there.
Took me forever to find this setting.
Apple Watch compatibility with iPhones.
There’s a slew of iPhones and Apple Watches out there, but not every watch is compatible with every iPhone. How do you get around the confusion?
Apple has a convenient website that lets you know what is compatible, but the chart does not help you if you own an iPhone SE.
I am here to fill in the gap so you know what is compatible with your iPhone SE 1st, 2nd, or 3rd generation. This will be updated as new iPhones, watches, and software updates are announced.
Here’s the link: Apple Watch Compatibility Chart (updated 12-22-24)
To find out what iPhone SE or Apple Watch model you have check out these links:
Identifying your Apple Watch model
Updated 12/22/24 @ 8PM: Spreadsheet was updated with more accurate iPhone SE compatibility.
There’s a slew of iPhones and Apple Watches out there, but not every watch is compatible with every iPhone. How do you get around the confusion?
Apple has a convenient website that lets you know what is compatible, but the chart does not help you if you own an iPhone SE.
I am here to fill in the gap so you know what is compatible with your iPhone SE 1st, 2nd, or 3rd generation. This will be updated as new iPhones, watches, and software updates are announced.
Here’s the link: Apple Watch Compatibility Chart (updated 12-22-24)
To find out what iPhone SE or Apple Watch model you have check out these links:
Identifying your Apple Watch model
Updated 12/22/24 @ 8PM: Spreadsheet was updated with more accurate iPhone SE compatibility.
Passwords App on iPhone and Mac - one huge security difference.
I was reading about Microsoft’s AI based Recall feature, and I thought to myself, what if that feature was on the Mac? Would sensitive information be blurred out when screenshots were automatically being captured?
I was reading about Microsoft’s AI based Recall feature, and I thought to myself, what if that feature was on the Mac? Would sensitive information be blurred out when screenshots were automatically being captured?
The most sensitive app on your iPhone, iPad, or Mac is the Passwords app, and if it were to be “screenshotted,” it should blur the passwords.
On iOS and iPadOS, the Passwords app blurs all passwords when you take a screenshot. Even if you want to display the password in large type, the whole screenshot is a giant white blank screen, which is awesome. Even if the password field is obscured with dots (•••••••••••), taking a screenshot makes that whole field completely blank so you don’t even know how long the password is.
Here are 4 screenshots on iOS, showing the completely blank password field:
Now compare that to what you actually see when you are in the Passwords app on iOS (or iPadOS):
In general, iOS and iPadOS do a great job of obscuring your password when taking a screenshot in their app.
On macOS, that is not the case.
I opened the Passwords app and started taking screenshots, and it faithfully captures everything your eyes can see:
If your password is hidden with dots, you will see the dots.
If you hover over your password revealing itself and then you take a screenshot, you will see the password.
If you choose the option to display the password in large type and then take a screenshot, you will see the password.
This is the complete opposite of iOS and iPadOS, and something Apple should address.
This might not be a security risk, but it can be in certain scenarios:
You save your screenshots to the cloud by default, making your passwords exposed to other individuals who might share the same iCloud folders as you.
You have multiple monitors and your passwords app is on your secondary (or tertiary) monitor. Many people don’t know or forget that when you take a screenshot, all of your monitors are being captured.
You have a custom mouse that has hotkeys for screenshotting, and you accidentally capture screenshots without your knowledge.
If this Recall feature was on macOS today, would you even want to open your Passwords app, knowing that the computer is taking screenshots in the background and capturing your sensitive information?
How to turn on the “Always On Display” on your iPhone.
Apple introduced it’s first always on display for the iPhone 14 Pro. It works fine most of the time, but sometimes it just turns itself off for no apparent reason. I even did a fresh from zero setup for my iPhone 16 Pro Max and still once every 2 days or so, the always on display just turns itself off.
I could go into Settings > Display & Brightness > Always On Display and toggle it on, but why do that when I can just use a shortcut instead?
If you’re having the same problem, a one-click shortcut will fix it.
Apple introduced it’s first always on display for the iPhone 14 Pro. It works fine most of the time, but sometimes it just turns itself off for no apparent reason. I even did a fresh from zero setup for my iPhone 16 Pro Max and stil,l once every 2 days or so, the Always On Display just turns itself off.
I could go into Settings > Display & Brightness > Always On Display and toggle it on, but why do that when I can just use a shortcut instead?
If you’re having the same problem, a one-click shortcut will fix it.
People know your Wi-Fi password, and it can get you hacked.
With iOS 16 and later, Apple has made it a lot easier to find your Wi-Fi password and other Wi-Fi passwords that you have connected to.
With iOS 18, it’s way easier since you can do it from the Passwords app.
I didn’t even know you could look at a Wi-Fi password when someone shares it with you, until I looked at the Wi-Fi category in the Passwords app.
I went to a relative’s house recently who likes to keep a low profile, and they are always reluctant to share their Wi-Fi password. They don’t even keep bluetooth on, so they have to manually type their password into my phone or my kids’ devices whenever we come over.
Once he entered the password on my iPhone, I just went into the Passwords app, went under the Wi-Fi category, and voila! There was the password.
They were surprised to find out how I knew it, but it shows you why you need to make sure that password is not used anywhere else. A lot of people (around 78%) use the same password for multiple accounts, and if you’re using your Wi-Fi password for something else, now is a good time to change it.
With iOS 16 and later, Apple has made it a lot easier to find your Wi-Fi password and other Wi-Fi passwords that you have connected to.
With iOS 18, it’s way easier since you can do it from the Passwords app.
I didn’t even know you could look at a Wi-Fi password when someone shares it with you, until I looked at the Wi-Fi category in the Passwords app.
I went to a relative’s house recently who likes to keep a low profile, and they are always reluctant to share their Wi-Fi password. They don’t even keep bluetooth on, so they have to manually type their password into my phone or my kids’ devices whenever we come over.
Once he entered the password on my iPhone, I just went into the Passwords app, went under the Wi-Fi category, and voila! There was the password.
They were surprised to find out how I knew it, but it shows you why you need to make sure that password is not used anywhere else. A lot of people (around 78%) use the same password for multiple accounts, and if you’re using your Wi-Fi password for something else, now is a good time to change it.
How to get the maximum brightness on your iPhone.
By default, Apple has auto-brightness on your iPhone set to ON.
When you are indoors, you will never achieve the max brightness that your phone can achieve with this setting turned on.
Yes, even if you go to control center and slide the brightness all the way up, it will not be its brightest.
To unlock your maximum brightness and really see it shine, I need you to follow this process:
Go to a dimly lit area.
Make sure your phone has Dark Mode turned OFF.
Open your Control Center and maximize your brightness. Now you are setup to see eye-blinding brightness.
Go to Settings > Accessibility > Display and Text Size, and scroll all the way down and disable auto-brightness.
Watch the screen and notice how much brighter it gets!
Remember one thing: this is great for indoor brightness only.
If you do want the highest brightness outdoors, you need to keep the auto-brightness setting ON. That is the only way to get peak brightness on your iPhone when outdoors. Apple limits this so your screen doesn’t max out at 2000 nits of brightness all day long and either destroy your screen or your battery life.
Instead of having to go through settings each time to toggle this on and off, you can ask Siri to either, “Turn on auto brightness” or “Turn off auto brightness.”
If you want to change the setting in silence, add this shortcut to take you right to the auto brightness toggle with a single click:
Note: Tested on iOS 17 and iOS 18.2 Developer Beta
By default, Apple has auto-brightness on your iPhone set to ON.
When you are indoors, you will never achieve the max brightness that your phone can achieve with this setting turned on.
Yes, even if you go to control center and slide the brightness all the way up, it will not be its brightest.
To unlock your maximum brightness and really see it shine, I need you to follow this process:
Go to a dimly lit area.
Make sure your phone has Dark Mode turned OFF.
Open your Control Center and maximize your brightness. Now you are setup to see eye-blinding brightness.
Go to Settings > Accessibility > Display and Text Size, and scroll all the way down and disable auto-brightness.
Watch the screen and notice how much brighter it gets!
Remember one thing: this is great for indoor brightness only.
If you do want the highest brightness outdoors, you need to keep the auto-brightness setting ON. That is the only way to get peak brightness on your iPhone when outdoors. Apple limits this so your screen doesn’t max out at 2000 nits of brightness all day long and either destroy your screen or your battery life.
Instead of having to go through settings each time to toggle this on and off, you can ask Siri to either, “Turn on auto brightness” or “Turn off auto brightness.”
If you want to change the setting in silence, add this shortcut to take you right to the auto brightness toggle with a single click:
Note: Tested on iOS 17 and iOS 18.2 Developer Beta
Hidden Accessibility feature in the Password App.
If you touch and hold your username or password, there’s an option to, “show in large type.” Not only is it larger, but it comes with color coding for each type of character:
Brown = upper case letters
Black = lower case letters
Blue = special characters
Orange = numbers
No more confusion between a 1 and a l, and between 0 and O.
This is helpful for everyone, especially the visually impaired.
If you touch and hold your username or password, there’s an option to, “show in large type.” Not only is it larger, but it comes with color coding for each type of character:
Brown = upper case letters
Black = lower case letters
Blue = special characters
Orange = numbers
No more confusion between a 1 and a l, and between 0 and O.
This is helpful for everyone, especially the visually impaired.
Are RCS messages encrypted?
The short answer is no, but the devil is in the details.
With iOS 18, Apple has introduced RCS messages, which is a new industry standard in messaging that allows you to send high quality videos and photos instead of those abysmally low-resolution photos and videos you currently send to your fellow Android users.
RCS also supports delivery and read message receipts just like iMessage.
In a nutshell, it makes your interaction with non-iPhone users more like iMessage, while still keeping the green bubble.
Not all carriers support RCS, but remember one thing.
One very important thing.
RCS is not end-to-end encrypted.
According to Apple’s site:
Apple’s implementation of RCS is based on the industry’s standard. RCS messages aren’t end-to-end encrypted, which means they're not protected from a third-party reading them while they're sent between devices.
Besides the messages themselves, What other sensitive information about you can be transmitted when using RCS?
More than you think:
User identifiers are exchanged for your carrier and their partners to authenticate your device and provide a connection. These identifiers could include but are not limited to your IMEI, IMSI, current IP address, and phone number. Your current IP address might also be shared with other RCS users.
It’s funny how all the news around RCS focuses on high end photo and video transmission, but no one emphasizes that it is just as insecure as regular SMS/MMS.
If you really want to have secure group chats that allow high quality images and videos, stick with a more secure platform such as WhatsApp.
Or better yet, you could just convince your friends to get an iPhone and use iMessage, which is end-to-end encrypted.
The short answer is no, but the devil is in the details.
With iOS 18, Apple has introduced RCS messages, which is a new industry standard in messaging that allows you to send high quality videos and photos instead of those abysmally low-resolution photos and videos you currently send to your fellow Android users.
RCS also supports delivery and read message receipts just like iMessage.
In a nutshell, it makes your interaction with non-iPhone users more like iMessage, while still keeping the green bubble.
Not all carriers support RCS, but remember one thing.
One very important thing.
RCS is not end-to-end encrypted.
According to Apple’s site:
Apple’s implementation of RCS is based on the industry’s standard. RCS messages aren’t end-to-end encrypted, which means they're not protected from a third-party reading them while they're sent between devices.
Besides the messages themselves, What other sensitive information about you can be transmitted when using RCS?
More than you think:
User identifiers are exchanged for your carrier and their partners to authenticate your device and provide a connection. These identifiers could include but are not limited to your IMEI, IMSI, current IP address, and phone number. Your current IP address might also be shared with other RCS users.
It’s funny how all the news around RCS focuses on high end photo and video transmission, but no one emphasizes that it is just as insecure as regular SMS/MMS.
If you really want to have secure group chats that allow high quality images and videos, stick with a more secure platform such as WhatsApp.
Or better yet, you could just convince your friends to get an iPhone and use iMessage, which is end-to-end encrypted.
This is the one reason why you need iPhone Mirroring on your Mac.
With macOS Sequoia and iOS 18, you can now seamlessly mirror your iPhone to any of your Macs.
It might seem pointless since whatever you can do on your iPhone you can do bigger on the Mac, but there is one reason, one critical reason, why you need this feature.
As much as we love our Macs, there are always times where it just doesn’t want to work as magically as Apple would make you think.
You get an iMessage on your iPhone, but it doesn’t show up on your Mac.
You get a WhatsApp message on your iPhone, but it doesn’t show up on your Mac.
You need to login to your bank and need your 2-factor code that was texted to you, but it doesn’t show up on your Mac.
Are you getting it?
With iPhone Mirroring, you will never miss a message from any app since you literally have your iPhone on screen. No more frustration and forcing yourself to reboot your Mac right then and there when you are in the skin of it in order to make all the things sync perfectly.
Just mirror your iPhone and reboot later when it’s convenient for you.
With macOS Sequoia and iOS 18, you can now seamlessly mirror your iPhone to any of your Macs.
It might seem pointless since whatever you can do on your iPhone you can do bigger on the Mac, but there is one reason, one critical reason, why you need this feature.
As much as we love our Macs, there are always times where it just doesn’t want to work as magically as Apple would make you think.
You get an iMessage on your iPhone, but it doesn’t show up on your Mac.
You get a WhatsApp message on your iPhone, but it doesn’t show up on your Mac.
You need to login to your bank and need your 2-factor code that was texted to you, but it doesn’t show up on your Mac.
Are you getting it?
With iPhone Mirroring, you will never miss a message from any app since you literally have your iPhone on screen. No more frustration and forcing yourself to reboot your Mac right then and there when you are in the skin of it in order to make all the things sync perfectly.
Just mirror your iPhone and reboot later when it’s convenient for you.
iPhone Mirroring on a desktop Mac only works well if you have these devices.
To put it simply, you need a Magic Trackpad or a Magic Mouse to get the full iPhone mirroring experience. If you use any other mouse, the experience is not good.
Transitions stutter, and clicking and holding your normal mouse to swipe left and right on your home screen is imprecise. Very often the iPhone triggers “jiggle mode” to edit your home screen when you just wanted to swipe left or right. Scrolling with the click wheel is also not smooth at all.
And yes, I have a very capable wired mouse.
Swiping left, right, up, and down on the Magic Trackpad just feels more natural for operating iOS since it is a touch-based OS. The experience is very similar to my iPad Pro with a Magic Keyboard.
I haven’t tested the Magic Mouse, but if you love the Magic Mouse, I am sure it will work just as well since it uses a similar touch interface.
Thankfully, Apple’s Magic Trackpad is worth the cost compared to the Magic Mouse, especially now that it is USB-C.
To put it simply, you need a Magic Trackpad or a Magic Mouse to get the full iPhone mirroring experience. If you use any other mouse, the experience is not good.
Transitions stutter, and clicking and holding your normal mouse to swipe left and right on your home screen is imprecise. Very often the iPhone triggers “jiggle mode” to edit your home screen when you just wanted to swipe left or right. Scrolling with the click wheel is also not smooth at all.
And yes, I have a very capable wired mouse.
Swiping left, right, up, and down on the Magic Trackpad just feels more natural for operating iOS since it is a touch-based OS. The experience is very similar to my iPad Pro with a Magic Keyboard.
I haven’t tested the Magic Mouse, but if you love the Magic Mouse, I am sure it will work just as well since it uses a similar touch interface.
Thankfully, Apple’s Magic Trackpad is worth the cost compared to the Magic Mouse, especially now that it is USB-C.
3 security reasons why you should upgrade to iOS 18.
iOS 18 is Apple’s latest software update for iPhones, and with it you get 3 very important security features that will make it harder for others to snoop around your devices and make it easier for you to manage your ever-growing digital footprint.
1. Passwords app
This is an underrated feature, but having a dedicated Passwords app from Apple breaks the barrier for most people to start organizing their passwords. Apple already had its own password manager in the past, but it was buried in the Settings app making it hard for most people to use.
You can even create shared group where you can share passwords with others, which is great for families.
The app also has a built verification code system like Google Authenticator, so you can save all your 2-factor authentication codes all in one place. (do they sync over the cloud?)
You can even create new passwords from the app so you don’t have to come up with them yourself. Check out Apple’s website for more info on the passwords app.
2. Locking and hiding your apps
Every app can now require authentication, either via Face ID or Touch ID. Simply tap and hold any app, and select the “Require Face ID” option (It will say Touch ID if you have an iPhone SE 2nd gen or later). This is an easy and secure way to protect your most private information from people who also might share your device.
For all 3rd party apps, you can also require Face ID and hide the app from your homescreen. This does also disable notifications and critical alerts from the app, so be careful.
To “un-hide” the apps, you just need to go to your hidden apps folder under App Library, and tap on it to initiate Face ID, and it will reveal the hidden apps. Touch and hold the app of your choice and select, “Don’t require Face ID.”
3. “Inactivity Reboot”
This is the hero feature of iOS 18.
This feature was added by Apple in iOS 18.1 as an extra security and safety measure against hackers and thieves. If your phone goes unused for 3 days (72 hours to be exact), the phone automatically reboots itself even if it has plenty of battery power.
It was initially thought to be 4 days, but it has been confirmed to be 72 hours.
This reboot puts your iPhone in a more secure state, also known as “Before First Unlock,” or BFU state. Every time your iPhone reboots, it requires your password before it enables Touch ID or Face ID, making it harder for hackers to retrieve information from the phone with older hacking devices since the data is encrypted.
Per TechCrunch:
“Inactivity reboot” effectively puts iPhones in a more secure state by locking the user’s encryption keys in the iPhone’s secure enclave chip.
Once someone unlocks their phone with their password, the phone is now in “After First Unlock,” state or AFU.
Security researchers use their own simplified terms. Phones that have had their password entered are “hot” devices, while freshly rebooted phones are “cold” devices:
Tihmstar said that many forensic companies focus on “hot” devices in an AFU state, because at some point the user entered their correct passcode, which is stored in the memory of the iPhone’s secure enclave. By contrast, “cold” devices are far more difficult to compromise because their memory cannot be easily extracted once the phone restarts.
Although it might be a nuisance for law enforcement, it is another deterrent for thieves and hackers until they find more sophisticated ways to steal data from your iPhone.
For the general consumer, it is another victory for data privacy and security.
iOS 18 is Apple’s latest software update for iPhones, and with it you get 3 very important security features that will make it harder for others to snoop around your devices and make it easier for you to manage your ever-growing digital footprint.
1. Passwords app
This is an underrated feature, but having a dedicated Passwords app from Apple breaks the barrier for most people to start organizing their passwords. Apple already had its own password manager in the past, but it was buried in the Settings app making it hard for most people to use.
You can even create shared group where you can share passwords with others, which is great for families.
The app also has a built verification code system like Google Authenticator, so you can save all your 2-factor authentication codes all in one place.
You can even create new passwords from the app so you don’t have to come up with them yourself. Check out Apple’s website for more info on the passwords app.
2. Locking and hiding your apps
Every app can now require authentication, either via Face ID or Touch ID. Simply tap and hold any app, and select the “Require Face ID” option (It will say Touch ID if you have an iPhone SE 2nd gen or later). This is an easy and secure way to protect your most private information from people who also might share your device.
For all 3rd party apps, you can also require Face ID and hide the app from your homescreen. This does also disable notifications and critical alerts from the app, so be careful.
To “un-hide” the apps, you just need to go to your hidden apps folder under App Library, and tap on it to initiate Face ID, and it will reveal the hidden apps. Touch and hold the app of your choice and select, “Don’t require Face ID.”
3. “Inactivity Reboot”
This is the hero feature of iOS 18.
This feature was added by Apple in iOS 18.1 as an extra security and safety measure against hackers and thieves. If your phone goes unused for 3 days (72 hours to be exact), the phone automatically reboots itself even if it has plenty of battery power.
It was initially thought to be 4 days, but it has been confirmed to be 72 hours.
This reboot puts your iPhone in a more secure state, also known as “Before First Unlock,” or BFU state. Every time your iPhone reboots, it requires your password before it enables Touch ID or Face ID, making it harder for hackers to retrieve information from the phone with older hacking devices since the data is encrypted.
Per TechCrunch:
“Inactivity reboot” effectively puts iPhones in a more secure state by locking the user’s encryption keys in the iPhone’s secure enclave chip.
Once someone unlocks their phone with their password, the phone is now in “After First Unlock,” state or AFU.
Security researchers use their own simplified terms. Phones that have had their password entered are “hot” devices, while freshly rebooted phones are “cold” devices:
Tihmstar said that many forensic companies focus on “hot” devices in an AFU state, because at some point the user entered their correct passcode, which is stored in the memory of the iPhone’s secure enclave. By contrast, “cold” devices are far more difficult to compromise because their memory cannot be easily extracted once the phone restarts.
Although it might be a nuisance for law enforcement, it is another deterrent for thieves and hackers until they find more sophisticated ways to steal data from your iPhone.
For the general consumer, it is another victory for data privacy and security.
What features do older iPhones get with iOS18.1?
Great writeup by Chance Miller showing all the features you get even if your iPhone doesn’t support Apple Intelligence.
Apple Intelligence is only supported on the iPhone 15 Pro and Pro Max, and all iPhone 16 models.
If you have an older iPhone, then check out the link to see what features you will get with iOS 18.1.
The best feature in my opinion the ability to drag and drop files from your iPhone to your Mac and vice versa:
Making good on its promise from WWDC, iPhone Mirroring now supports the ability to easily drag and drop files between your iPhone and your Mac. This feature requires both iOS 18.1 and macOS Sequoia 15.1. Then, when you’re using iPhone Mirroring, you can wirelessly move files back and forth just by dragging and dropping.
Great writeup by Chance Miller showing all the features you get even if your iPhone doesn’t support Apple Intelligence.
Apple Intelligence is only supported on the iPhone 15 Pro and Pro Max, and all iPhone 16 models.
If you have an older iPhone, then check out the link to see what features you will get with iOS 18.1.
The best feature in my opinion the ability to drag and drop files from your iPhone to your Mac and vice versa:
Making good on its promise from WWDC, iPhone Mirroring now supports the ability to easily drag and drop files between your iPhone and your Mac. This feature requires both iOS 18.1 and macOS Sequoia 15.1. Then, when you’re using iPhone Mirroring, you can wirelessly move files back and forth just by dragging and dropping.
How to reduce Motion Sickness while using your iPhone.
Great write-up by Ryan Christoffel at 9to5Mac. I’m not normally the passenger when in a vehicle, but when I am, I do get motion sickness and have to put my phone down.
I will have to try this one day, but I’m sure it will work just as advertised:
Vehicle Motion Cues is a new accessibility feature in iOS and iPadOS 18. You can activate it by opening Settings ⇾ Accessibility ⇾ Motion, or with a Control Center toggle.
When adding the Control Center toggle, you have to scroll all the way to the bottom under “Vision Accessibility,” to add the toggle. Here is what the toggle looks like in small and big form.
Great write-up by Ryan Christoffel at 9to5Mac. I’m not normally the passenger when in a vehicle, but when I am, I do get motion sickness and have to put my phone down.
I will have to try this one day, but I’m sure it will work just as advertised:
Vehicle Motion Cues is a new accessibility feature in iOS and iPadOS 18. You can activate it by opening Settings ⇾ Accessibility ⇾ Motion, or with a Control Center toggle.
When adding the Control Center toggle, you have to scroll all the way to the bottom under “Vision Accessibility,” to add the toggle. Here is what the toggle looks like in small and big form.
Got a new iPhone? Here is the one battery setting you need to fix now.
Your iPhone battery is a consumable item, just like any other battery. The more you take care of it, the longer it will last, and the better your performance will be.
What is the most effective thing you can do to improve your battery health?
Your iPhone battery is a consumable item, just like any other battery. The more you take care of it, the longer it will last, and the better your performance will be.
What is the most effective thing you can do to improve your battery health?
The best thing to do is to limit the charge on your iPhone’s battery. Starting with the iPhone 15, you can limit the charge of your iPhone to 80%, so it does not charge beyond that setting.
When you charge beyond 80%, you will start to generate more heat while charging, which will degrade the battery’s health. You will get more battery life in the short term, but at the cost of battery health in the long run.
I have been using an iPhone 15 Pro Max everyday since October 2023, and I have 99% battery health on my iPhone. I have my charging limit set to 80%, and that is why it has stayed in excellent condition.
The real kicker? I have been using MagSafe wireless charging 99.9% of the time.
I have lost 1% battery health in 11 months of daily use while charging wirelessly.
Wireless charging is less efficient than directly plugging in your phone to charge, but MagSafe is more efficient and smart compared to just a standard Qi wireless charger, and overall generates less heat if you go wireless.
If you are a regular user like me who uses their phone for social media, Youtube, email, and everything non-game related, you should achieve similar results by setting your limit to 80%.
Here’s how to do it:
Go to Settings → Battery → Charging.
Under charging, you can set your charge limit from 80% to 100% in 5% intervals.
The lower your charge limit, the longer your battery will last since it will generate less heat.
This is critical for most people who keep their iPhones for years. If your battery ages prematurely, you will have performance issues, and might not even be able to complete certain tasks that require significant battery power.
Here is Apple’s more thorough explanation of battery health:
For a phone to function properly, the electronics must be able to draw upon instantaneous power from the battery. One attribute that affects this instantaneous power delivery is the battery’s impedance. A battery with a high impedance might be unable to provide sufficient power to the system that needs it. A battery's impedance can increase if a battery has a higher chemical age. A battery’s impedance will temporarily increase at a low state of charge and in a cold temperature environment. When coupled with a higher chemical age, the impedance increase will be more significant. These are characteristics of battery chemistry that are common to all lithium-ion batteries in the industry.
When power is pulled from a battery with a higher level of impedance, the battery’s voltage will drop to a greater degree. Electronic components require a minimum voltage to properly operate. This includes the device’s internal storage, power circuits, and the battery itself. The power management system determines the capability of the battery to supply this power and manages the loads to maintain operations. When the operations can no longer be supported with the full capabilities of the power management system, the system will perform a shutdown to preserve these electronic components. While this shutdown is intentional from the device perspective, it might be unexpected by the user.
How to find your hidden apps in iOS 18.
Hiding your apps in iOS 18 is a new feature that everyone will find useful, for better or for worse. The crazy thing is, when you want to actually find those apps, it can drive you nuts trying to figure out where they actually went.
Hiding your apps in iOS 18 is a new feature that everyone will find useful, for better or for worse. The crazy thing is, when you want to actually find those apps, it can drive you nuts trying to figure out where they actually went.
Scroll all the way to the right on your homescreen until you get to the App Library. Then scroll all the way down and you will see your hidden “folder” completely transparent. Tap the “folder,” and watch as FaceID magically reveals your apps once again.
To unhide the app permanently, simply long press on it and select, “Don’t require Face ID.”
If you want to keep the app hidden but want to adjust it’s settings, go to Settings, scroll all the way down to Apps, and scroll all the way down again to see your hidden apps.